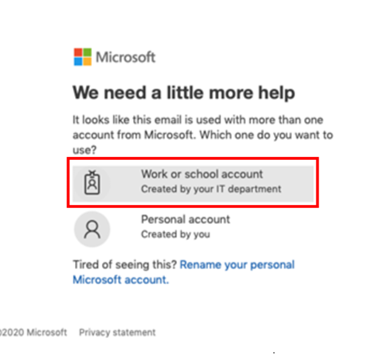Spolupráce na dokumentech – SharePoint
Soubory, které ukládáte na SharePoint, jsou obvykle dostupné všem uživatelům s oprávněními k webu, ale můžete chtít konkrétní soubory nebo složky sdílet s lidmi, kteří k webu nemají přístup jinak viz. Sdílení souborů nebo složek.
Sdílení souborů s externími uživateli (hosty) umožňuje spolupracovat s lidmi mimo naši organizaci viz Externí sdílení.
Mapování jednotek není podporováno. Doporučujeme využít nástroj pro synchronizaci.
Můžete synchronizovat soubory SharePoint a Teams se složkou na počítači. Díky tomu můžete pracovat přímo v Průzkumníku souborů a přistupovat k souborům, i když jste offline. A když se vrátíte do režimu online, všechny změny provedené v těchto souborech se automaticky synchronizují viz. Synchronizace souborů.
Maximální platnost je 90 dní.
Správa úkolů – Planner
Přístup hostů v Microsoft Planner umožňuje vám a vašemu týmu spolupracovat a účastnit se lidí mimo vaši organizaci tím, že jim udělíte přístup k zobrazení vašeho plánu a interakci s nimi viz. Přístup hostů.
Pokud používáte Microsoft Teams, můžete vaše úkoly uspořádat tak, že do kanálu týmu přidáte jednu nebo více karet Planneru viz. Používání Planneru.
Projektové plánování – Project
Základní informace najdete na https://download.cvut.cz/project-online/. Pro nákup licence doporučujeme vyplnit žádost v univerzitním HelpDesku
Project pro web poskytuje jednoduché a výkonné možnosti řízení práce a pro leny týmu k plánování a správě práce libovolné velikosti viz. Co je Project pro web.
V následující tabulce vidíte funkce poskytované Projectem pro web viz. Popis.
Podrobnější porovnání funkcí mezi Project a Project Online viz. Informace.
Roadmapa poskytuje grafickou reprezentaci nejdůležitějších úkolů napříč projekty za pomoci časové osy.
Video-návod s ukázkou viz. Roadmapa.
Týmová spolupráce – Teams
Pravidla automatického zřízení týmů v TEAMS jsou definovány v příkazu rektora č. 21/2020.
Pro automatické založení Teamů v programu Teams slouží formulář „84010 – Pravidla vytváření týmů v Teams“ v KOSU , přístupný pro rozvrháře a správce KOSU. Formulář umožňuje nastavit a i v průběhu výuky měnit, zda má proběhnout jednorázová nebo pravidelná synchronizace pedagogů a/nebo studentů podle toho, jak jsou zapsaní v KOSu. Po ukončení platnosti požadavku ve formuláři dojde ke smazání týmu. Smazané týmy jsou v Teams uchovávány po dobu 30 dnů. Po uplynutí 30 dnů od smazání není možné tým včetně dat znovu obnovit.
Tento prefix je povinný pro týmy, které si založí sám uživatel. Prefix nelze změnit.
Vlastníci: Mají plnou kontrolu na týmem. Mohou přidávat a odebírat členy i hosty, mohou měnit nastavení týmu i tým smazat. V týmu může být několik vlastníků. Jako vlastníci jsou u předmětových týmů nastaveni pedagogové.
Členové: Mají omezené možnosti v týmu. Mohou plně využívat možnosti týmu, ale nemohou tým spravovat. Jako členové jsou u předmětových týmů nastaveni studenti.
Hosté: Lidé mimo organizaci ČVUT (mimo IS ČVUT), které vlastník do týmu pozval. Hosté mají nejnižší úroveň oprávnění.
Mohlo by se hodit: Oprávnění vlastníka, člena a hosta.
- S uživateli ČVUT s identitou v IS ČVUT.
- S uživateli z akademických a státních organizací, které používají Office365 (většina používá).
- S uživateli, kteří mají osobní účty u Microsoftu (LiveID, Outlook, Hotmail…).
- S uživateli z ostatních subjektů, které Office365 používají.
- Jenom vybraní uživatelé
- Všichni v organizaci ČVUT
- Kdokoliv – není vyžadována existence účtu v Office365, tj. bez nutnosti přihlášení
Mohlo by se hodit: Role při schůzce a Možnosti schůzky.
Kalendář zobrazovaný v aplikaci Teams není kalendář týmu, ale osobní kalendář každého člena. Proto je zobrazení kalendáře omezeno pouze na uživatele, který má schránku v univerzitní Exchange. Jak založit schránku viz. nová schránka.
Ano, ale upozorňujeme, že stejně existují aplikace třetích stran a doplňky do prohlížečů, které umožňují nahrávat obsah obrazovky. Existují dva způsoby, jak můžete vy nebo spoluorganizátor zakázat nahrávání viz. Role při schůzce a Možnosti schůzky.
Při videokonferenci snižte požadavky na váš přenosný počítač viz. Nastavení.
Maximální počet členů (studentů) je 300.
Je velmi pravděpodobné, že limity se budou zvětšovat, proto doporučujeme sledovat tuto stránku viz. odkaz.
Maximální počet členů (studentů) je 300.
Až 1 000 účastníků se může připojit ke schůzce. Po naplnění kapacity 300 uživatelů se další účastníci připojí pouze pro poslech.
Pokud jste uspořádali schůzku v Teams, můžete si během schůzky stáhnout aktuální sestavu docházky i závěrečnou zprávu po schůzce viz. Docházka.
Během sdílení obsahu ve schůzce můžete zahrnout zvuk ze svého zařízení viz. Sdílení zvuku.
Organizátoři schůzky mají možnost ukončit schůzku pro všechny účastníky viz. Ukončení schůzky.
Žádná expirace mazání není nastavena.
Žádná expirace mazání není nastavena.
V současné době nelze.
Poznámka pro uživatele Windows: uživatel může stáhnout video na lokální počítat a editovat v nativní aplikaci „Photos“ a následně nahrát zpět.
Centrální místo pro přehrávání záznamů je od 16.8.2021 Stream. Záznamy jsou uložené na OneDrive či SharePointu.
Ano přes SharePoint, ale musíte změnit typ oprávnění u složky na „může zobrazit“.
Návod: Teams-tipy
Ano přes SharePoint, ale musíte změnit typ oprávnění u složky na „zobrazení s omezeným přístupem“.
Návod: Teams-tipy
Během schůzky v Teams máte přístup k různým funkcím z ovládacích prvků schůzky v horní části obrazovky viz. Ovládací prvky, Sdílení obsahu, Sdílení powerpointových snímků, Sdílení zvuku z počítače, Uzamčení schůzky a Skupinové místnosti.
Ano, můžete přidat až 10 spoluorganizátorů, které vám pomůžou se správou schůzky viz. Přidání spoluorganizátorů.
Musíte se přepnout mezi účty Teams viz. Přepnutí. Teams zobrazuje přiřazené týmy podle organizace, ke které jste přihlášen. V případě, že máte účet v jiné organizaci. Musíte kliknou „Odhlásit se“ a přihlásit se účtem organizace.
Nastavení může provést pouze vlastník plánované schůzky a je platné pro všechny členy týmu. Musí jen změnit typ v nastavení skupiny na „dostávat všechny e-maily a události“ a „členové budou dostávat všechny skupinové konverzace a události do své doručené pošty. Když budou chtít mohou později tuto skupinu přestat sledovat“.
Návod: Teams-tipy
Nastavení může provést každý člen plánované schůzky a na ostatní členy nemá vliv. Musí jen změnit typ v nastavení skupiny na „dostávat všechny e-maily a události“.
Návod: Teams-tipy
Microsoft 365
Nejdříve zkontrolujte svůj nárok na licenci: https://ist.cvut.cz/nase-sluzby/microsoft-campus-licence/. Zkontrolujte, jestli máte přidělenou licenci na https://portal.office.com/account/?ref=MeControl#subscriptions, nebo ve svém profilu na https://usermap.cvut.cz, v seznamu rolí hledejte řádek s rolí B-00000-AD-SUMA-LICENCE-MS-365-A3-FOR-FACULTY. Role je určena pro zaměstnance a přiděluje ji správce za vaši součást.
Přihlaste se na adrese: https://office365.cvut.cz/
Pro přihlášení nepoužívejte e-mailovou adresu ČVUT, ale přihlašovací údaje k účtu ČVUT ve formátu: username@cvut.cz a heslo ČVUT.
V případě, že se Vám objeví okno s výběrem:
Vždy vyberte Work or school account.
Po zadání loginu by mělo dojít na přesměrování k přihlašovací stránce ČVUT https://logon.ms.cvut.cz kde zadejte vaše heslo ČVUT.