!!! Translated by Google Translate !!!
Rectorate employees are entitled to use the vpn of the Rectorate for work from home only after the approval of their vpn role. You can request a role through the Helpdesk.
Download FortiClient VPN client
FortiClient version 5 is available for download at http://www.forticlient.com/downloads . Supported OS in FortiClient version 5.6 are:
- windows 7 or higher (do not confuse with FortiClient App for Windows)
- Android 4.1 or higher
- iOS 9.0.0 or higher
- Mac OSX v10.8 Mountain Lion or higher
Note: For Linux OS is available plugin to Network Manager, see. https://git.gnome.org/browse/network-manager-fortisslvpn , or FortiClient version 4 controlled via CLI, see. http://www.fortigate.cz/forticlient-download/ (not tested yet)
After running the installation and running antivirus tests, select only the SSL version of VPN, ie “Secure Remote Access”:
Installation and setup of FortiClient VPN client for Windows 7
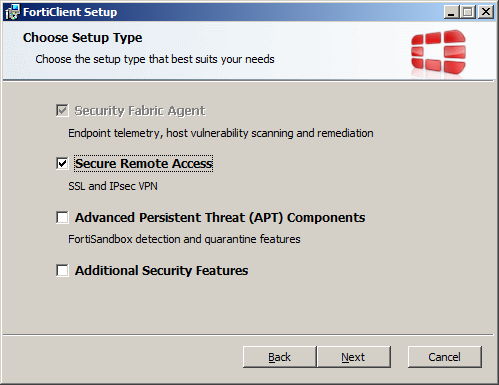
When the installation is finished, you will have a green icon of the installed VPN client in the right corner of the toolbar.
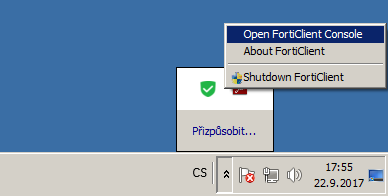
After opening the FortiClient Console, select the “Remote Access” tab:
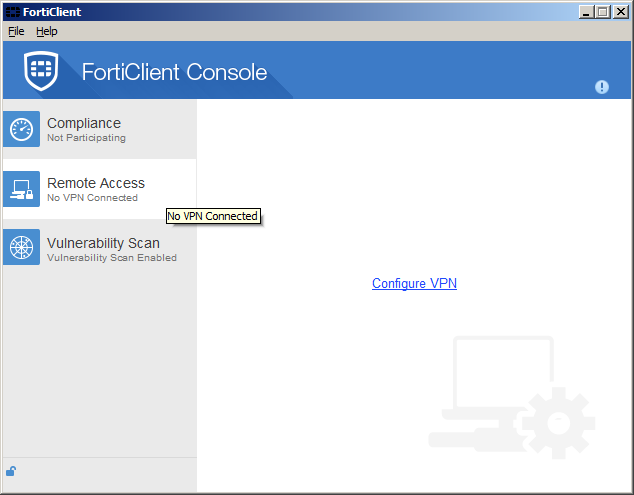
Then click on the “Configure VPN” link and in the “SSL-VPN” tab, in the “Remote Gateway” field, fill in the path to the VPN concentrator: “https://fw-ciirc.net.cvut.cz/rek”:
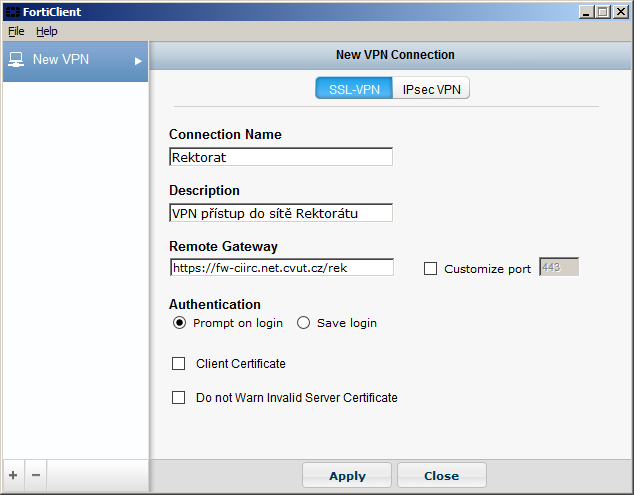
Clicking the Apply button will save the “Rektorat” VPN profile. To connect to the VPN, click on the green icon of the installed VPN client and select your saved profile, ie “Connect to Rektorat”:
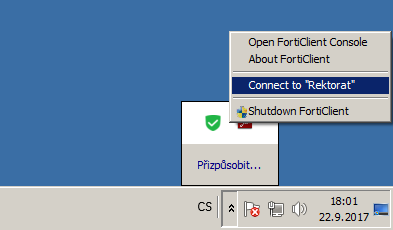
You will then fill in your login details (CTU username and password):
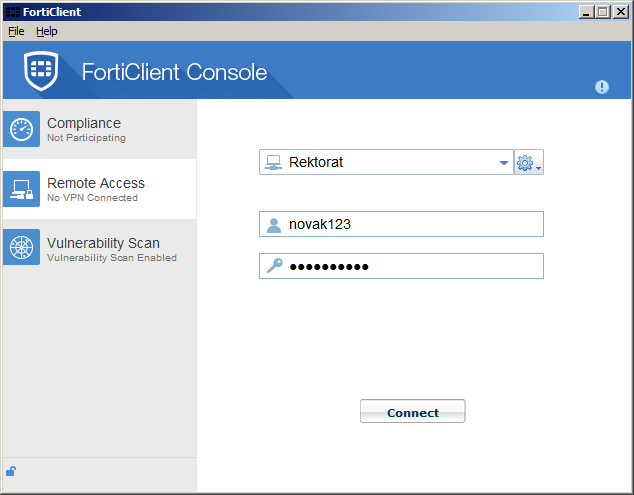
After successful login you will see information about setting and status of VPN connection:
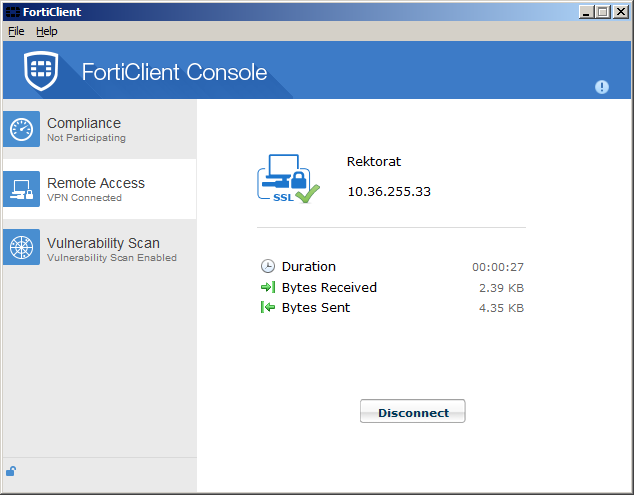
Additional VPN tutorials
Instructions for Windows 8 and 10
Instructions for Windows 7
Linux manual