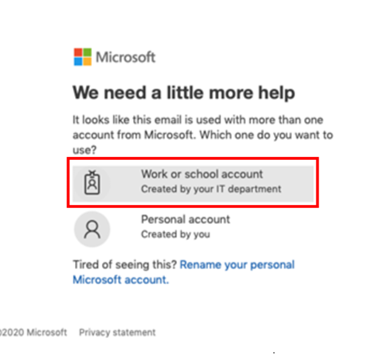Collaboration on documents – SharePoint
The files you store on SharePoint are usually available to all users with site permissions, but you may want to share specific files or folders with people who don’t have access to the site otherwise, see Share files or folders.
Sharing files with external users (guests) allows you to collaborate with people outside our organization, see External sharing.
Unit mapping is not supported. We recommend using the synchronization tool.
You can sync SharePoint and Teams files with a folder on your computer. This allows you to work directly in File Explorer and access files even when you’re offline. And when you come back online, all changes made to these files will be automatically syncronized viz. File synchronization.
The maximum validity is 90 days.
Task management – Planner
Guest access in Microsoft Planner allows you and your team to collaborate and participate with people outside your organization by giving them access to view and interact with your plan, see Guest access.
If you use Microsoft Teams, you can organize your tasks by adding one or more Planner tabs to the team channel, see Using Planner.
Project planning – Project
Basic information can be found at https://download.cvut.cz/en/project-online/. To purchase a license, we recommend filling out a request at the university HelpDesk.
Project for the web provides simple and powerful options for managing work and for team members to plan and manage work of any size, see. What is Project for the web.
In the following table you can see the functions provided by Project for the web viz. Description.
For a more detailed comparison of functions between Project and Project Online, see Information.
Roadmap provides a graphical representation of the most important tasks across projects using a timeline.
Video instructions with a sample see Roadmap.
Team collaboration – Teams
The rules for the automatic establishment of teams in TEAMS are defined in Rector’s Order No. 21/2020.
For the automatic establishment of Teams in the Teams program, the form “84010 – Rules for creating teams in Teams” in KOSU, accessible to schedulers and administrators of KOSU, is used. The form allows you to set and change during the course of the lesson whether teachers and/or students should be synchronized one-time or regularly, depending on how they are registered in KOS. After the validity of the request in the form expires, the team will be deleted. Deleted teams are retained in Teams for 30 days. After 30 days have passed since deletion, it is not possible to restore the team including the data.
This prefix is mandatory for teams created by the user himself. The prefix cannot be changed.
Owners: They have full control over the team. They can add and remove members and guests, change team settings and delete the team. A team can have multiple owners. Educators are set as owners for subject teams.
Members: Have limited options in the team. They can fully use the capabilities of the team, but they cannot manage the team. Students are set as members for subject teams.
Guests: People outside the CTU organization (outside CTU IS) whom the owner invited to the team. Guests have the lowest permission level.
Might come in handy: Owner, Member, and Guest permissions.
With CTU users with an identity in CTU IS.
With users from academic and government organizations using Office365 (most do).
With users who have personal accounts with Microsoft (LiveID, Outlook, Hotmail…).
With users from other entities that use Office365.
Selected users only
Everyone in the CTU organization
Anyone – the existence of an account in Office365 is not required, i.e. without the need to log in
You might like: Meeting Roles and Meeting Options.
The calendar displayed in Teams is not the team calendar, but each member’s personal calendar. Therefore, the display of the calendar is limited only to the user who has a mailbox in the university Exchange. How to set up a mailbox, see new mailbox.
Yes, but please note that there are still third-party apps and browser add-ons that allow you to record screen content. There are two ways you or a co-organizer can disable uploads viz. Meeting Roles and Meeting Options.
Reduce the requirements on your laptop during video conferencing, see Settings.
The maximum number of members (students) is 300.
It is very likely that the limits will increase, so we recommend watching this page.
The maximum number of members (students) is 300.
Up to 1,000 participants can join a meeting. Once the capacity of 300 users is reached, additional participants will join for listening only.
The limit is 20,000.
If you organized a meeting in Teams, you can download the current attendance report during the meeting as well as the final report after the meeting, see Attendance.
While sharing content in a meeting, you can include audio from your device, see Audio sharing.
The meeting organizers have the option to end the meeting for all participants, see Closing the meeting.
No deletion expiration is set.
No deletion expiration is set.
Currently it is not possible.
Note for Windows users: the user can download the video to a local computer and edit it in the native “Photos” application, and then upload it back.
From 16.8.2021, the central place for playing recordings is Stream. Records are stored on OneDrive or SharePoint.
Yes via SharePoint, but you need to change the permission type on the folder to “can view”.
Instructions: Teams-tips
Yes through SharePoint, but you need to change the folder permission type to “restricted view”.
Instructions: Teams-tips
During a meeting in Teams, you can access various functions from the meeting controls at the top of the screen, see Controls, Content Sharing, PowerPoint Sharing, Computer Audio Sharing, Meeting Lock, and Group Rooms.
Yes, you can add up to 10 co-organizers to help you manage the meeting, see Adding co-organizers.
You need to switch between Teams accounts viz. Switching. Teams shows assigned teams based on the organization you’re signed in to. If you have an account with another organization. You must click “Sign Out” and sign in with your organization account.
The setting can only be made by the owner of the scheduled meeting and is valid for all team members. They just need to change the type in the group settings to “receive all emails and events” and “members will receive all group conversations and events in their inbox. If they want, they can stop following this group later”.
Instructions: Teams-tips
Settings can be made by each member of the scheduled meeting and do not affect other members. They just have to change the type in the group settings to “receive all emails and events”.
Instructions: Teams-tips
Microsoft 365
First, check your entitlement to a license: https://ist.cvut.cz/en/our-services/microsoft-campus-licence/. Check if you have an assigned license at https://portal.office.com/account/?ref=MeControl#subscriptions, or in your profile at https://usermap.cvut.cz, look for the line with role in the list of roles B-00000-AD-SUMA-LICENCE-MS-365-A3-FOR-FACULTY. The role is for employees and is assigned by an administrator on your behalf.
Log in at: https://office365.cvut.cz/
To log in, do not use the CTU e-mail address, but the CTU account login data in the format: username@cvut.cz and the CTU password.
In the event that a selection window appears:
Always select Work or school account.
After entering the login, you should be redirected to the CTU login page https://logon.ms.cvut.cz where you enter your CTU password.