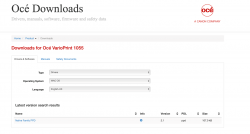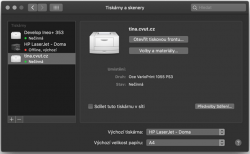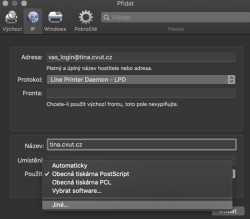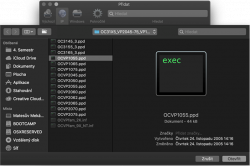for operating systems Windows 8, 10, Linux and MacOS on the workstation.
I. LINUX
Instructions for TINA printer installation on Ubuntu 10.10 to download here.
II. Windows 8 a Windows 10
For drivers and print port see the page CTU Download
1) unpack TINA_x86.zip for 32 bit version on the root disc C:, the directory C:\TINA_x86 should be created and there all necessary files should be recorded; or TINA_x64.zip for 64 bit version
2) install Framework 2.0 necessary for SafeQ Client installation (print port – SafeQ001); use the following procedure:
(the computer must be connected to internet) Settings > Control Panels > Programs > Turn Windows Features on or off – > click + mark „.NET Framework 3.5 (includes NET 2.0 and 3.0)“ and further choose Download from Windows Update service. Component of Windows will be downloaded and installed.
3) run TINA-OCE3165.bat with the option „Run as Administrator“ (click with the right mouse button and select)
gradually install the SAFEQ001 print port, create two print queues and set their properties, the first prit queue TINA_ARCH is for printing on printers in the building of architecture and CIPS in the Student House, the second TINA-Oce3165 is for printing on Faculty of Electrical Engineering and Faculty of Civil Engineering. This is divided because of the compatibility of prointers with drivers in queues. The SafeQ1 print port is the same for both queues.
4) It is recommended to restart Windows after the instalation is finished.
If it is necessary to uninstall the device from Windows 8, remove the print queue as follows:
= Settings > Control Panels > Hardware and Sound > Device and Printers > Remove Device (TINA-OCE3165)
Then run unins.bat as administrator = SafeQ001 print port will be removed.
III. MacOS
1) download files for OS MacOS,
2) link for downloading PPD files for the device Océ Varioprint 1055: http://downloads.oce.com/ProductDownloads/Index/305 (they are packed in ZIP) + unpack on disk,
3) change the setting, choose „Other“ instead of „Generic Printers PostScript“ and find particular PPD file for Océ printer,
4) it is possible to add a printer; use the same setting process, but in „Print Using“ (or „Use“) choose „Other“ and find OCVP1055.ppd among the downloaded files.